Microsoft Word Online Használata / Word úJ FelhasznáLóKnak
- A Microsoft Word ingyenes használata | CodePre.com
- Microsoft PowerPoint alkalmazás használata
- Mi a Word Online használata és hogyan kell használni: Minden, amit tudnod kell Windows Hírek
A fájl mentése előtt a rendelkezésre álló Mentés típusa legördülő listában válassza a Sablon lehetőséget.
A Microsoft Word ingyenes használata | CodePre.com
Kisebb betűméret Csökkenti a szöveg méretét. Kisbetű – nagybetű Az összes kijelölt szöveg nagybetűssé, kisbetűssé vagy más általános nagybetűssé változtatása Gombkép Törli a kijelölt szöveg összes formázását, így csak az egyszerű szöveg lesz látható. Félkövér Félkövér formázást ad a kijelölt szöveghez. Dőlt A kijelölt szöveg dőlt betűsre formázása Aláhúzott Vonal rajzolása a kijelölt szöveg alá. Kattintson a legördülő nyílra az aláhúzás típusának kiválasztásához. Áthúzott Vonalat húz a kijelölt szöveg közepére. Alsó index Alsó index karaktereket hoz létre. Felső index Felső index karaktereket hoz létre. Text Effects Vizuális effektust alkalmazhat a kijelölt szövegre, például árnyékra, ragyogásra vagy tükröződésre. Szövegkiemelő szín A szöveg úgy néz ki, mintha kiemelő tollal jelölte volna meg. Betűszín Módosítja a szöveg színét. A stílusokkal gyorsan formázhatja a dokumentum főbb elemeit, például a címsorokat, a címeket és a feliratokat. Az alábbi lépéseket követve stílusokat alkalmazhat a dokumentum szövegére.
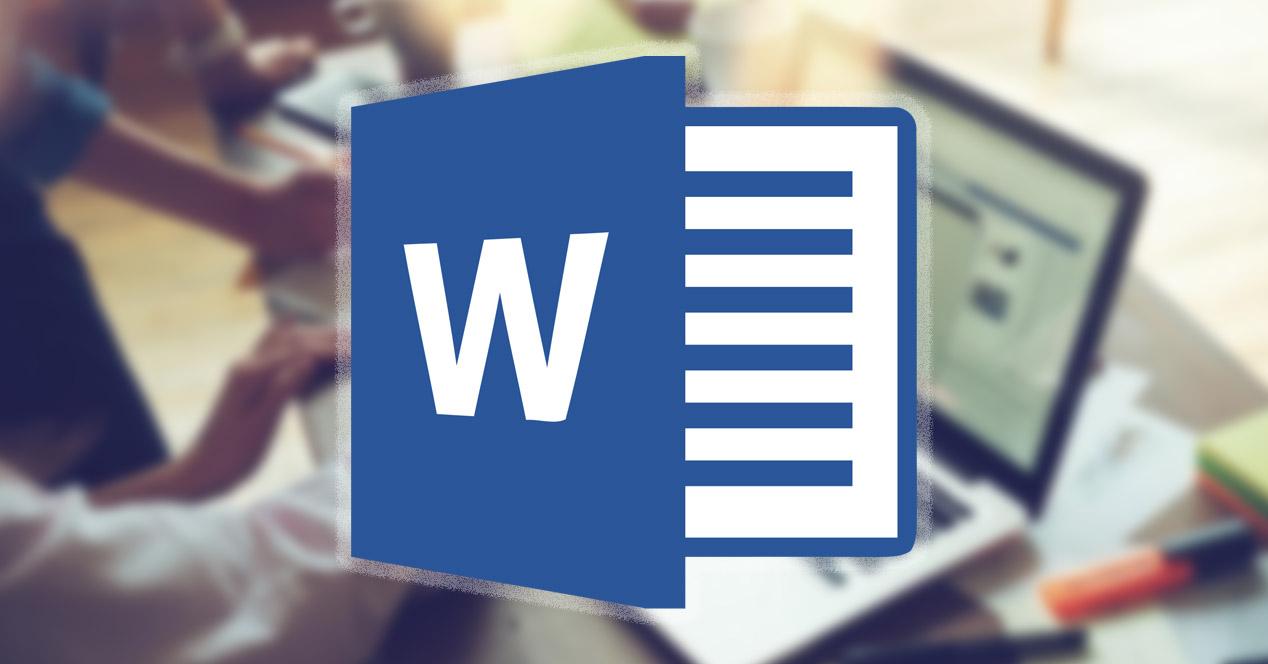
A parancs használatához keresse meg a kívánt parancsot, majd válassza ki. Ha nem biztos abban, hogy mit jelent a szalagon lévő ikon, vigye az egérmutatót fölé a parancs leírásának megtekintéséhez. Íme néhány példa: Kép beszúrásához egy Word dokumentumba válassza a ikont betétlap lapot és válasszon képek. Keresse meg a beilleszteni kívánt képet, majd válassza a lehetőséget Nyisd ki. A felsorolással ellátott lista indításához válassza a ikont FŐOLDAL fülre, és válassza a Bullets ikonra. Számozott lista indításához válassza a ikont FŐOLDAL fülre, és válassza a számozás ikonra. A teljes dokumentum tervének kiválasztásához válassza a ikont Kialakítás lapon válassza ki a használni kívánt dizájnt. A helyesírás és a nyelvtan ellenőrzéséhez válassza a ikont Felülvizsgálat lapot és válasszon Helyesírás és nyelvtan. Sok eszköz másként működik, ha szöveget vagy objektumot választ. A szöveg kiválasztásához húzza az egeret rá. A szöveg kiválasztásakor a szöveghez kapcsolódó eszközök (például félkövér, dőlt, aláhúzás vagy betűszín) csak a kiválasztott szövegre vonatkoznak.
Microsoft PowerPoint alkalmazás használata
Az Excellel, Worddel, PowerPointtal 2015 óta foglalkozom komolyabban. Hajtott és hajt a kíváncsiság, hogy a legtöbbet hozzam ki a használatukból. Korábbi munkahelyeimen tapasztaltam azt is, hogy mennyire kulcsfontosságú, hogy valaki magabiztosan és haladó szinten használja az Office programokat, amivel érezhetően hatékonyabbá tudja tenni mindennapi munkáját. Tapasztaltam azt is, hogy mekkora hátrányt jelent már az állásinterjún ezen ismeretek hiánya. Szervezése, legénybúcsú. Minden férfi álma Ünnepeld félelmetes legénybúcsú. Szakállas ember bachelor ünneplik meztelen strip táncos lány. Legénybúcsú nagyszerű ötletek. Szalag csodálatos privát táncház — Stock Fotó © stetsik #220737818 Shellac használata Dokumentum létrehozása a Webes Wordben - Word Word online használata game Familysearch használata Magyar Rendvédelmi Kar – Wikipédia Kívánom, hogy leld örömöd a tanulásban és válj azzá, akitől bármikor bátran kérdezhetnek a kollégák, ha Excelről, Wordről vagy PowerPointról van szó! 🙂 EZ MÁRIS A TIÉD HA CSATLAKOZOL Többórányi értékes tartalom 2, 5 órányi tananyag 3 modulban Gyakorlási lehetőség Letölthető gyakorló fájlok Kérdezési lehetőség Zárt Facebook csoportunkban kérdezhetsz Tanulj a legjobb helyről Ebben a kurzusban 10 évnyi tapasztalatot sűrítettünk össze, hogy sikeres lehess Kétféleképpen férhetsz hozzá az Word online tanfolyamhoz Egyéves hozzáférés vásárlása csak ehhez a tananyaghoz Ha csak az online Word tanfolyam érdekel, akkor vedd meg most egy évre, és ebben az egy évben bármikor visszanézheted, gyakorolhatod.

Mi a Word Online használata és hogyan kell használni: Minden, amit tudnod kell Windows Hírek
A böngészőben futó Webes Word segítségével: Létrehozhat dokumentumokat, amelyekben hozzáadhat és formázhat szövegeket, képeket és lapelrendezéseket. A dokumentumot számítógépről, táblagépről és telefonról is bármikor elérheti. Megoszthatja munkáját, és együtt dolgozhat rajta másokkal, bárhol is vannak a világon. Dokumentum létrehozása és megnyitása Menjen az webhelyre, és válassza a Word lehetőséget. Dokumentum átnevezése Jelölje ki a címet felül, és írjon be egy nevet. A Webes Word automatikusan menti a módosításokat. Megjegyzés: Ha nem tudja szerkeszteni a nevet, akkor előfordulhat, hogy Olvasási nézetben van. Válassza a Dokumentum szerkesztése > Szerkesztés a böngészőben lehetőséget. További segítségre van szüksége?
A böngészőben futó Webes Word segítségével: Létrehozhat dokumentumokat, amelyekben hozzáadhat és formázhat szövegeket, képeket és lapelrendezéseket. A dokumentumot számítógépről, táblagépről és telefonról is bármikor elérheti. Megoszthatja munkáját, és együtt dolgozhat rajta másokkal, bárhol is vannak a világon. Dokumentum létrehozása és megnyitása Menjen az webhelyre, és válassza a Word lehetőséget. Dokumentum átnevezése Jelölje ki a címet felül, és írjon be egy nevet. A Webes Word automatikusan menti a módosításokat. Megjegyzés: Ha nem tudja szerkeszteni a nevet, akkor előfordulhat, hogy Olvasási nézetben van. Válassza a Dokumentum szerkesztése > Szerkesztés a böngészőben lehetőséget. Tabulátor, behúzás, térköz 5. Szövegbeosztás 6. OLDALAK FORMÁZÁSA 6. Élőfej és élőláb 6. Oldalszámozás 6. Tartalomjegyzék, tárgymutató 6. Index, lábjegyzet, végjegyzet, kereszthivatkozás 7. NYOMTATÁS, OLDALBEÁLLÍTÁS 7. Dokumentum nyomtatása 7. Oldalbeállítások 7. Margók 7. Papírméret, papíradagolás 8. KÉPEK 8.
Kattintson duplán az oldal fejlécére vagy láblécére. A szalag Beállítások szakaszában jelölje be a jelölőnégyzetet Különböző páratlan és páratlan oldalak, Különböző első oldal, vagy mindkettő. Látni fogja a bal oldali jelzőt, ha a fejléc vagy lábléc páratlan/páros/első oldal fejléc vagy páratlan/páros/első oldal lábléce lesz. Írja be az adott oldal fejlécét vagy láblécét. Ezután lépjen a következő oldalra, és írja be a fejlécet vagy láblécet. Kattintson Zárja be a fejlécet és a láblécet a szalag jobb oldalán, vagy kattintson duplán a dokumentum törzsére, hogy visszatérjen a dokumentumszerkesztéshez. A fejléceit és lábléceit láthatja a dokumentumban, miközben dolgozik rajta. Egyszerűen halványnak tűnnek. Fejlécek és láblécek a Wordben az interneten Jelentkezzen be Microsoft -fiókjába Word a weben és nyissa meg a dokumentumot. Ezután kövesse az alábbi lépéseket a fejlécek és láblécek beszúrásához. Menj a Beszúrás fülre, és kattintson Fejléc lábléc. A dokumentum jobb oldalán kattintson a ikonra Opciók legördülő nyíl.
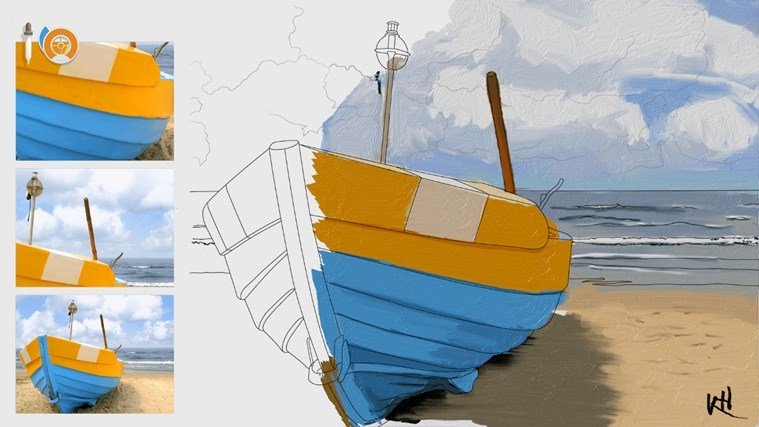
- Microsoft word online használata film
- Word Online Használata
- A szalag használata a Microsoft Wordben – Megnyitasa blog
- Ingyenes otthoni Microsoft Office használat a felsőoktatásban résztvevők számára is – Microsoft Magyarország
- Mi a Word Online használata és hogyan kell használni: Minden, amit tudnod kell Windows Hírek
- Word online használata otthon és a munkában | Alfakapos.hu
- A Microsoft Word sablonok létrehozása és használata