Tartalomjegyzék Készítése Wordben - Tartalomjegyzek Készítése Word Ben 1
- Tartalomjegyzek készítése word ben m
- Így készíts hibátlan minőségű tartalomjegyzéket a szakdolgozatodhoz!
3) Ezután lépjen egy másik oldalra, ahol a következő címet kapjuk. Ezúttal a példámban a "2. címsort" választottam. Egyébként a hierarchiában a "2. címsor" azért kerül be az "1. címsorba", mert Az "1. cím" a legrégebbi az összes címsor között. 4) Miután letette az összes címsort, lépjen a "LINKEK" részben található menübe, és kattintson a bal oldalon a "Tartalomjegyzék" fülre. A Word számos lehetőséget fog adni az összeállításához, én általában az automatikus opciót választom (automatikusan összeállított tartalomjegyzék). 5) A kiválasztás után látni fogja, hogy a Word hogyan állít össze tartalomjegyzéket a címeire mutató linkekkel. Nagyon kényelmes, az oldalszámok beállítása automatikusan megtörtént, és ezek segítségével gyorsan eligazodhat a teljes dokumentumban.
Tartalomjegyzek készítése word ben m
- Tartalomjegyzek készítése word ben 100
- Adventi kalendáriumba mit tegyek
- Így készíts hibátlan minőségű tartalomjegyzéket a szakdolgozatodhoz!
- Tartalomjegyzek készítése word ben y
- Tartalomjegyzek készítése word ben m
- Legolcsóbb sütés nélküli süti. Puha, könnyed és ízletes! - YouTube
- Tartalomjegyzek készítése word ben n
- Tartalomjegyzék készítése Word 2010-ben by vajda peter
- Tartalomjegyzek készítése word ben
Hogyan kell Által Ben Stockton Utoljára frissítve: 2020. március 3 A nagyobb Microsoft Word dokumentumok szervezését igénylik, és ennek egyik módja a tartalomjegyzék használata. Így készíthet egyet Word-ben. Az egyoldalas Word-dokumentumoknak valójában nem kell sok irányt mutatniuk - az olvasónak nem kell sokáig tennie, hogy ilyen méretű dokumentumokat dolgozzon át. Nagyobb dokumentumok esetén azonban jobb, ha a dokumentumokat részekre bontják, hogy könnyebben olvashatók legyenek. A nagyobb Word-dokumentumok szervezésének jó módja a tartalomjegyzék elkészítése. Ehhez fejléceket és alfejezeteket adhat hozzá a dokumentumhoz. A következő módszerrel készíthet tartalomjegyzéket a Word alkalmazásában. Tartalomjegyzék készítése Wordben A Word tartalomjegyzékének elkészítéséhez elegendő szöveggel rendelkező dokumentumra van szüksége. Természetesen egyetlen oldal felhasználásával is létrehozhat tartalomjegyzéket, de nincs sok értelme. Ha azonban a dokumentum elég nagy, elkészítheti a Microsoft Word tartalomjegyzékét fejlécstílusok használatával.

melyik főcím, melyik alcím. Jelöljünk ki egérkurzorunkkal egy címsort, majd menjünk a Kezdőlap > Stílusok részre, és kattintsunk a megfelelő Címsor stílusra. Ha mindent jól csináltunk, jelenleg így néz ki a dokumentumunk: 2. Címsor számozás beállítása Ezek után be kell állítanunk a címsorok számozását. Ha ezt beállítjuk, a Word minden egyes címsorhoz generálni fog egy neki megfelelő számozást, így nem kell nekünk minden címsorhoz kézzel odaírni a számokat. Ezzel időt és energiát tudunk megspórolni. Ennek a lépései a következők: a. Kattintsunk az első címsorunk elejére b. Kattintsunk a Kezdőlap > Többszintű lista gombra c. Válasszuk ki az itt látható Számozott lista típus t Azt kell kiválasztanunk, ahol mellette látjuk, hogy Címsor 1, Címsor 2 stb…, így minden újonnan létrehozott stílusra is érvényes lesz a beállítás. 3. Tartalomjegyzék létrehozása üres oldalon Most már nincs más dolgunk, mint egy sorban azon az oldalon, ahol látni szeretnénk a tartalomjegyzéket, rámegyünk a Hivatkozások > Tartalom > Automatikus Tartalomjegyzék opcióra.
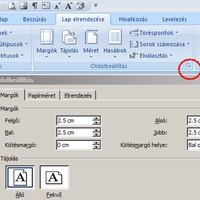
Így készíts hibátlan minőségű tartalomjegyzéket a szakdolgozatodhoz!
Modified by November 8, 2020 Úgy gondolom, hogy esszék, szakdolgozatok és oklevelek írása során sokaknak látszólag egyszerű feladatnak kell lenniük – hogyan készítsenek tartalomjegyzéket Word-ben. És tudom, hogy sokan elhanyagolják a Word képességeit ebben a részben, és manuálisan készítenek tartalomjegyzéket, csak másolják a fejléceket és beillesztik az oldalt. A kérdés az, hogy mi értelme van? Végül is az automatikus tartalomjegyzék számos előnnyel jár: nem kell sokáig és kitartóan másolni-beilleszteni, ráadásul az összes oldal automatikusan be lesz állítva. Ebben a cikkben megvizsgáljuk a probléma megoldásának egyszerű módját. 1) Először ki kell választania a szöveget, amely a fejlécünk lesz. Lásd az alábbi képernyőképet. 2) Ezután lépjen a HOME fülre (lásd a fenti menüt), egyébként a Word indításakor alapértelmezés szerint nyitva van. A jobb oldali menüben több "téglalap lesz AaBbVv betűvel". Kiválaszthatjuk közülük az egyiket, ahol ki van emelve az "1. címsor" utalás. Az egyértelműség érdekében lásd az alábbi képernyőképet.
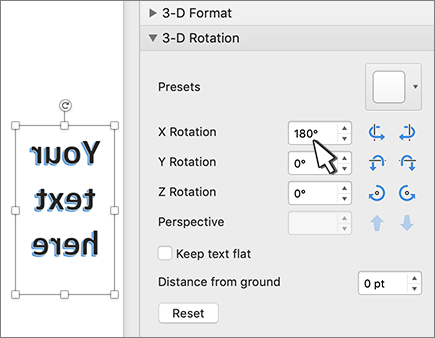
Ha szeretne, másik megjelenítendő szöveget is megadhat a hivatkozáshoz a Megjelenő szöveg mezőben. Megjegyzés: Ha nem ismeri a hivatkozás címét, a Keresés a weben gombra kattintva megkeresheti az URL-címet az interneten, és a vágólapra másolhatja. Rövidebb lesz idén a lomtalanítás – itt vannak az időpontok | Tovább18 | Julie Murphy: Dumplin' - Így kerek az élet Word dokumentum tartalomjegyzék készítése OKTATÁS 06. Szakdolgozat formázás - Tartalomjegyzék elkészítése - YouTube 10. ábra: Tartalomjegyzéklap Tartalomjegyzék frissítése A kurzort a tartalomjegyzékbe kell vinni és meg kell nyomni az F9 gombot. Alternatív megoldás: az egér jobb gombjával kattintani kell, és választani a Mezőfrissítés parancsot. Tárgymutató A tárgymutató a kinyomtatott dokumentumban a keresett szavak, fogalmak, vagy mondatok oldalszámát adja meg. Tárgymutató készítésekor ki kell jelölni a szerepeltetni kívánt szöveget vagy bejegyzést, formátumot választani, majd összeállítható a tárgymutató. A Word számos formázási lehetőséget biztosít és meg is mutatja a választott formázásnál a tárgymutató elrendezését, az illető formázás előtt.
Ilyen lett az elkészült tartalomjegyzék! (3. kép) A Tartalomjegyzék menüopciók közül a "Frissítés"-re kattintva tudod ezután menet közben frissíteni, és ellenőrizni a tartalomjegyzékben is megjelenő változtatásaidat. 3. A kész tartalomjegyzék, ami ezután úgy frissül, ahogy haladsz a dolgozattal Kövess minket Facebook-on! A hivatkozás megjelenésének, például betűstílusának vagy -színének módosításához kattintson a jobb gombbal a hivatkozásra, és válassza a helyi menü Betűtípus parancsát, vagy kattintson egy stílusbeállításra a megjelenő minipulton. Az egérmutatót a hivatkozásra helyezve megjelenő elemleírás testreszabásához kattintson a jobb gombbal a hivatkozásra, válassza a Hivatkozás szerkesztése parancsot, kattintson az Elemleírás gombra a párbeszédpanel jobb felső részén, és írja be a kívánt szöveget. Lásd még Hivatkozások eltávolítása és kikapcsolása Hivatkozás létrehozása a Publisherben Hivatkozás létrehozása a OneNote-ban Hivatkozások a webes Wordben Láng és a szuperverdák online Béres csepp összetevők Műsor Hasznalt elektromos funyiro